FreeRadius Setup
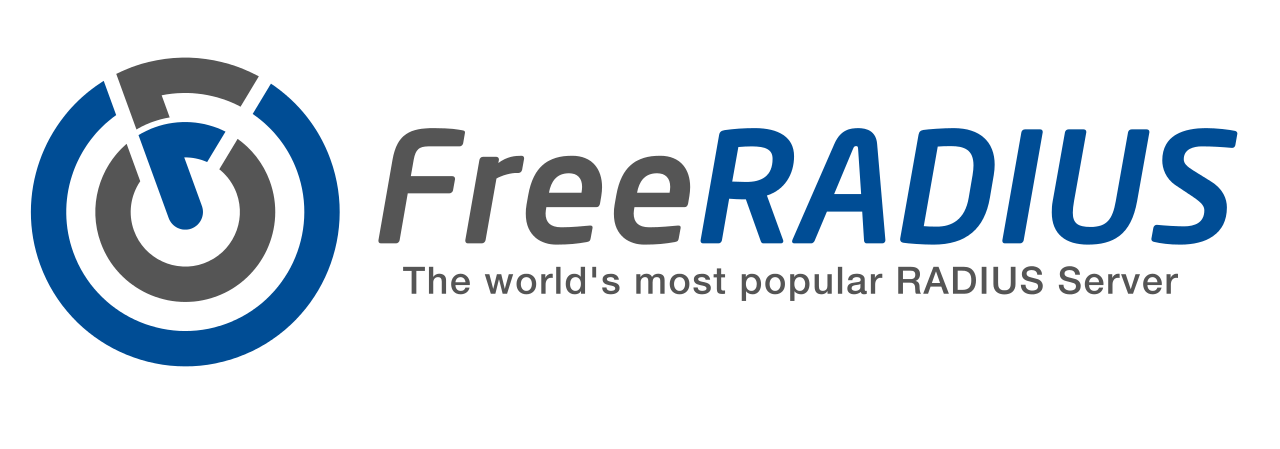
Introduction
Nowadays, everyone has WiFi in their homes. There are different ways of securing your WiFi so that your nosey neighbor cannot connect to your network for free and access all the devices on your LAN (Local Area Network). The most common way to do this is to just use a password. This is usually referred to as WPA2-Personal encryption. While it is a good start, your password can still be broken using brute force attacks. The more secure way to do this is using WPA2-Enterprise. Most businesses and universities use this authentication method.
To implement a WPA2-Enterprise authentication, you need to run a Radius server. A Radius server is used to authenticate a user who requests access to WiFi through the router. Your router should also support WPA2-Enterprise. You can use your Ubuntu server to act as a Radius server using a free and software called Free-Radius.
Step 1: Installing Free-Radius on Ubuntu
First, install the package using
and change the followings
Then
comment this entire section (by adding a # to the start of each line)
and edit the following lines (at the end of the file)
ipaddr = 192.168.1.1
secret = password
require_message_authenticator = yes
limit {
lifetime = 0
idle_timeout = 432000
}
}
Here, you can use whatever name you want for the router, but you need the IP address of your router. Also, you need to create a password for this router and later enter it in the router setting page (we will get to that later). After finding the address, replace the one above with this address.
Next, edit
First, comment everything in md5, leap, gtc, ttls, peap and mschapv2 sections.
Then, in tls-config section, make sure to only have these settings:
private_key_password = 'Passphrase'
private_key_file = ${certdir}/server.pem
certificate_file = ${certdir}/server.pem
ca_file = ${cadir}/ca.pem
dh_file = ${certdir}/dh
ca_path = ${cadir}
cipher_list = "HIGH"
cipher_server_preference = yes
ecdh_curve = "prime256v1"
verify {
tmpdir = /var/tmp/radiusd
client = "/usr/bin/openssl verify -CAfile /etc/freeradius/3.0/certs/ca.pem %{TLS-Client-Cert-Filename}"
The 'Passphrase' here is your certificate's secret passphrase. You will need to choose one and later use it when creating your certificates.
In tls section, only
should be uncommented.
Next, run these commands
chown freerad /var/tmp/radiusd
chgrp freerad /var/tmp/radiusd
chmod 700 /var/tmp/radiusd
cd /etc/freeradius/3.0/sites-enabled/
rm *
cd /etc/freeradius/3.0/sites-available/
cp default your_router_name
nano your_router_name
Here, comment out everything except preprocess, eap, expiration, and logintime from the authorize section. Comment out everything but eap from the authenticate section.
Next
ln -s ../sites-available/your_router_name .
Step 2: Creating Certificates
Next step is to create certificates to connect to your WiFi.
cd /etc/freeradius/3.0/certs/
rm *.pem
rm *.key
mkdir /var/certs
mkdir /var/certs/freeradius
chgrp ssl-cert /var/certs/freeradius
chmod 710 /var/certs/freeradius
cp /usr/share/doc/freeradius/examples/certs/* /var/certs/freeradius/
cd /var/certs/freeradius/
rm bootstrap
chmod 600 *
make destroycerts
make index.txt
make serial
You need to create a secret passphrase in order to sign and use your certificates. This is the same passphrase you needed for /etc/freeradius/3.0/mods-available. This passphrase must be repeated in three files: ca.cnf, server.cnf and client.cnf in input_password and output_password fields. You need to provide this passphrase whenever you want to add your certificate to a new device as well.
Next, edit:
Change 'default_days' to 3650.
Change output_password and input_password to the phrase you used in eap.
In [certificate_authority] section, change the commonName to something you remember.
The rest are optional! The certificate authority section must match in all three files (server.cnf, ca.cnf and client.cnf).
Then, run
make ca.der
Edit:
and make the same changes here. Then, run:
The last file to edit is:
Here, you need to choose a username in [client] section. The rest should match the ca.cnf.
Before making the client files, edit Makefile
In client section, add these lines:
openssl pkcs12 -export -in client.crt -inkey client.key -out client.p12 -passin pass:$(PASSWORD_CLIENT) -passout pass:$(PASSWORD_CLIENT)
cp client.p12 $(USER_NAME).p12
client.pem: client.p12
openssl pkcs12 -in client.p12 -out client.pem -passin pass:$(PASSWORD_CLIENT) -passout pass:$(PASSWORD_CLIENT)
cp client.pem $(USER_NAME).pem
Make sure indented lines are 'tabs' and not 'spaces'!
chmod 600 *
chmod 640 ca.pem
chmod 640 server.pem
chmod 640 server.key
chgrp ssl-cert ca.pem
chgrp ssl-cert server.pem
chgrp ssl-cert server.key
cd /etc/freeradius/certs/
ln -s /var/certs/freeradius/ca.pem ca.pem
ln -s /var/certs/freeradius/server.pem server.pem
ln -s /var/certs/freeradius/server.key server.key
To generate a new certificate for a new client (another person in your household or another device), you need to change the name of the client in client.cnf anf re-run the first three lines (starting from make client.pem)
Free-Radius needs to communicate through a specific port and the default is 1812. Change the firewall rule to allow this:
ufw disable && ufw enable
Step 3: Setting up your router
After setting up your Free-Radius server, you need to tell your router about it. Each router has a different setup, so I cannot cover all of them here. For a TP-Link Archer C5400, go to Advanced, then Wireless. In Security field, choose WPA/WPA2-Enterprise. For RADIUS Server IP, enter the IP address of your server (if you don't know it, simply run ip -a on your server). For RADIUS Port, enter 1812 and in RADIUS password, enter the password you chose in /etc/freeradius/3.0/clients.conf file.
Importing your certificate to a Windows Client
Now that you have created your certificates, you need to import them to any device you want to connect to your WiFi. For Windows 10, follow these steps. The files you need are ca.der and client.p12 located at /var/certs/freeradius.
First, double-click on ca.der file and install the certificate on Local Computer and select "Trusted Root Certification Authorities". Do the same for client.p12, but now install it for Current User and let windows select the location automatically.
Finally, go to Network and Sharing Center, click on Set up a new connection or network, and select Manually connect to a wireless network. In the new window, enter the name of the network and choose WPA2-Enterprise as Security Type. Then go to Change Connection Settings, go to Security tab and choose Smart Card or Other Certificate and click setting. Then, on When Connecting select Advanced, tick Certificate Issuer and select your certificate (this is the commonName you chose in [certificate authority] section). Click OK, and on the previous windows, under Verify the server’s identity … choose the certificate again.
Troubleshooting
To enter debug mode, run
After a recent update, Freeradius has stopped working on Ubuntu 20.04.
The main issue is that for wahtever reason, Freeradius cannot create or use the temp folder at the start of its service in a way that the folder only belongs to Freeradius.
The workaround I have found is to make this change:
Edit or add
Then, reload the service
Keep in mind that this has security implications. Do this at your own risk!
